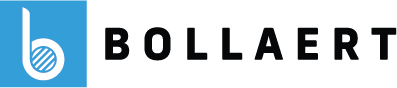Je winkelwagen is momenteel leeg!
Datapomp technische vragen
Informatie over datapomp
Hier vindt u gedetailleerde handleidingen en actieplannen voor de installatie, configuratie en het beheer van uw datapomp.
TIP
Klik op een link hieronder om snel een antwoord te vinden op uw specifieke vraag
- Configureer de datapomp
- Installeer en beheer de software
- Overdracht van software en gegevens
- Probleemoplossing en FAQ
- Mijn computer kan de gegevens plotseling niet meer lezen.
- Ik heb mijn software op een nieuwe computer geïnstalleerd en het werkt niet meer.
- Mijn software start niet op
- Geheugen vol bericht op de datapomp
- De gegevens worden niet meer automatisch gelezen (bekabelde verbinding met de datapomp)
- Het scherm van mijn datapomp werkt niet meer
- Foutmelding: Data kan niet uitgelezen worden: ‘Schakel over van komma naar punt of omgekeerd’
Configureer de datapomp voor het eerste gebruik en andere acties via de datapomp
Hoe configureer ik de datapomp?
TIP
Na het configureren van de datapomp, is het ook raadzaam om de software voor gebruik te configureren
Heeft u geen software? U kunt deze ook bestellen via onze webshop
Hoe kan ik tanken?
TIP
Gebruikers nog niet geconfigureerd? De standaardcode is 0001 – Druk op Enter om te tanken
Na “Good Morning User” drukt u op Enter, haalt u het pistool uit de houder en begint u te tanken
Hoe voeg ik gebruikers toe? (chauffeurs)
TIP
Extra gebruikerssleutels nodig? U kunt deze ook bestellen via onze webshop
Gegevens van de datapomp naar de computer overzetten
INFO
Voordat u dit kunt doen, moet de datapomp zijn geconfigureerd, de software zijn geïnstalleerd en geconfigureerd voor het eerste gebruik, en de datapomp zijn gekoppeld aan de software (zie de handleidingen op deze pagina)
1. Download eerst de tankgegevens van de datapomp naar de beheersleutel
Meld u aan door uw beheersleutel tegen de lezer te houden
Gebruik de pijl naar beneden totdat u “Data Transfer” ziet
Druk op OK Enter -> U ziet “Touch system key” op het scherm
Houd de sleutel tegen de lezer totdat “DATA TRANSFER OK” op het scherm verschijnt
De tankbeurten staan nu op de beheersleutel!
2. Zet de gegevens op de PC
Ga nu naar de computer waar de software is geïnstalleerd en start de software
Als de USB-lezer in de computer zit, sluit u de beheersleutel aan, dan zou u dit scherm rechtsonder moeten zien
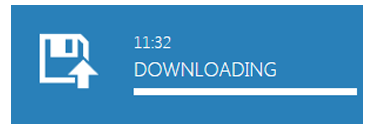
Ziet u een ander scherm?
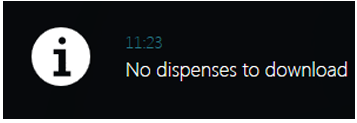
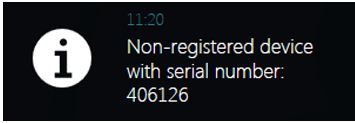
Installeer de software
Technische vereisten voor de PC
| Schermresolutie | 1280×700 |
| CPU: | Intel Pentium 4 of AMD Athlon processor (2 GHz of meer) |
| RAM: | 2 GB |
| Vrije ruimte op de harde schijf | 20 GB |
| Besturingssysteem: | Windows 7 of hoger |
| Database: | Microsoft SQL 2012 R2 SP2 Express (meegeleverd met de installatie, automatisch) |
Stapsgewijs installatieproces
TIP
Voordat u de software installeert, raden wij aan om enkele tankbeurten op de datapomp uit te voeren
1. USB-stick
Sluit de USB-stick aan op de computer waarop de software wordt geïnstalleerd. De stick bevat een “licentiesleutel”, noteer deze want u heeft deze nodig tijdens het installatieproces.
2. Installatie
Onder elke foto staat de actie die moet worden uitgevoerd
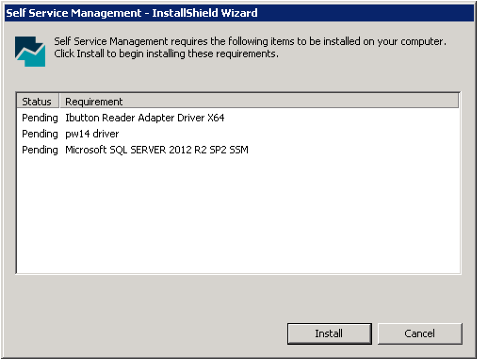
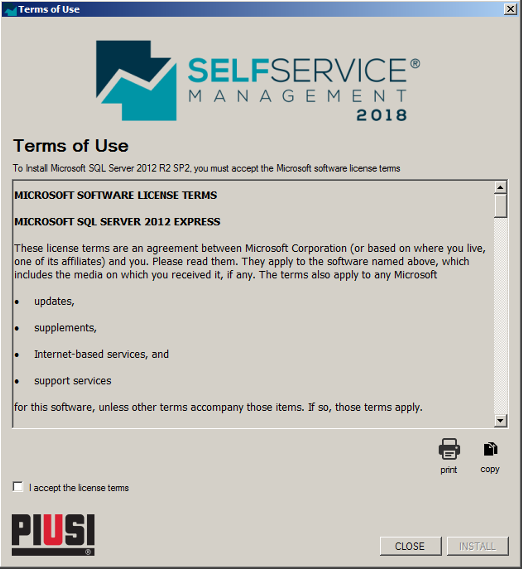
Dit opent een nieuw venster
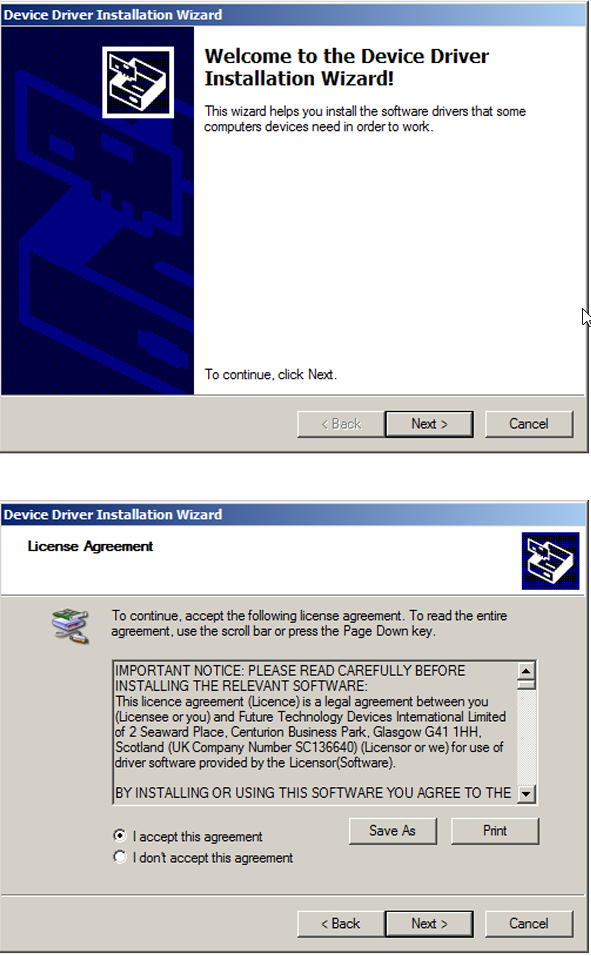
Als alles goed gaat, ziet u dit scherm
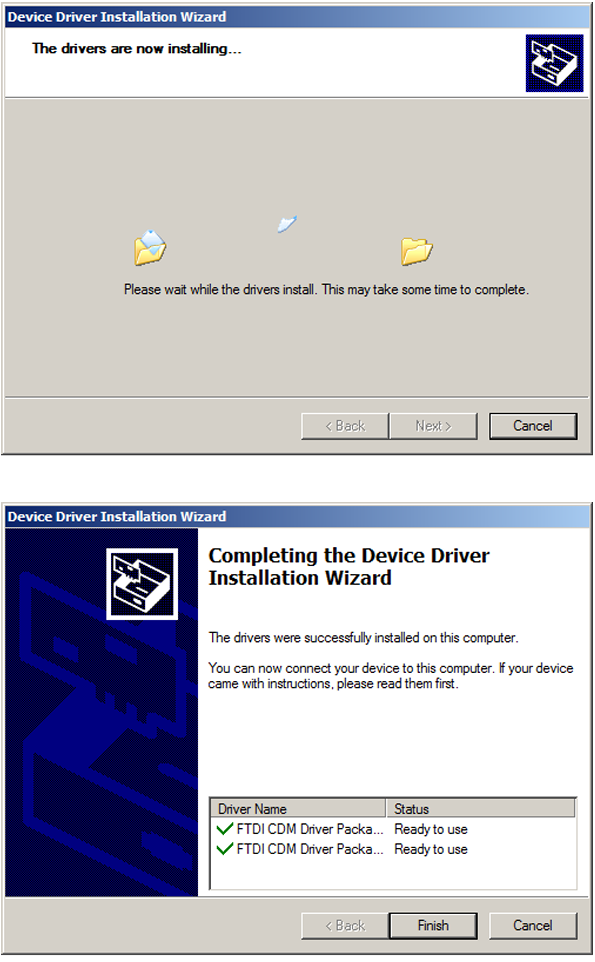
Daarna ziet u verschillende schermen waarin u op “Next” moet klikken
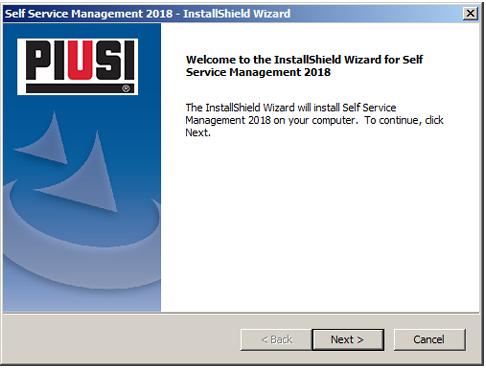
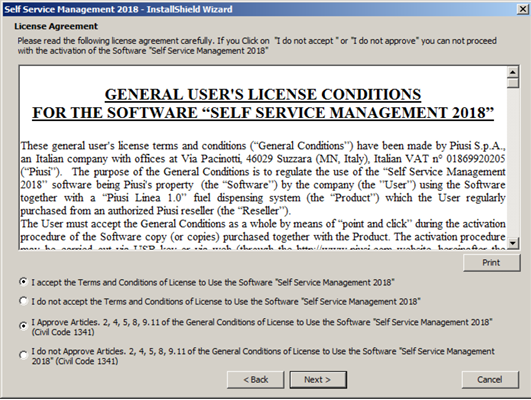
Als u al een database op de computer heeft, kan dit venster verschijnen
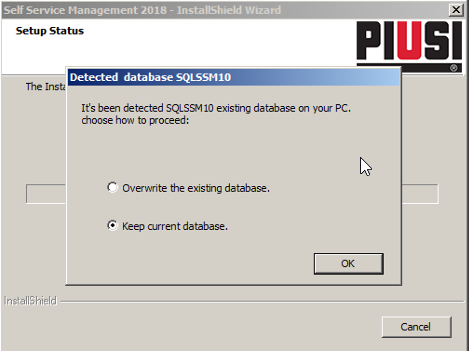
Inloggegevens
Dit volgende scherm is belangrijk: u moet een gebruikersnaam en wachtwoord instellen om later in te loggen in de software. Noteer deze ergens.
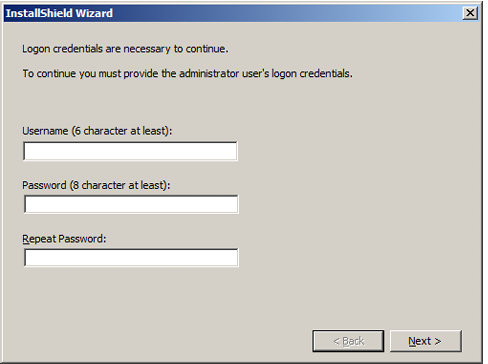
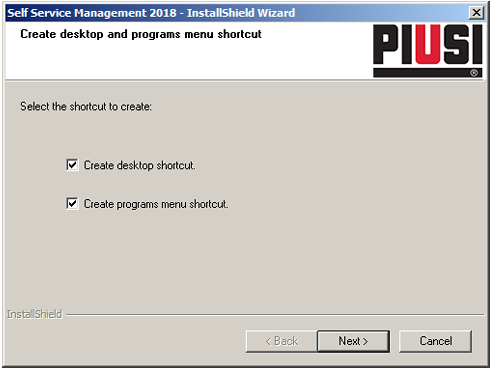
Daarna is alles voltooid en moet u de computer opnieuw opstarten
3. Eerste gebruik
Na het opnieuw opstarten van de computer vindt u de snelkoppeling op het bureaublad, open deze via het pictogram

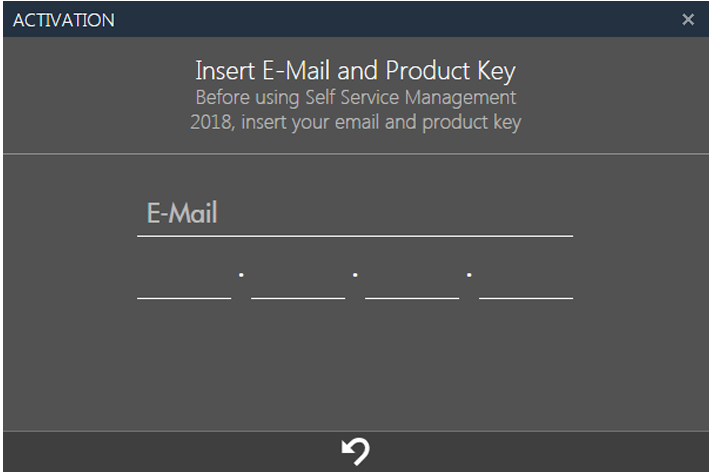
Optioneel (als u al de oude software had)
Klik op “Auto Mode”, “Search” en vervolgens op “Start”
Of handmatig, “Select” -> zoek het bestand self.mdb en “Start”
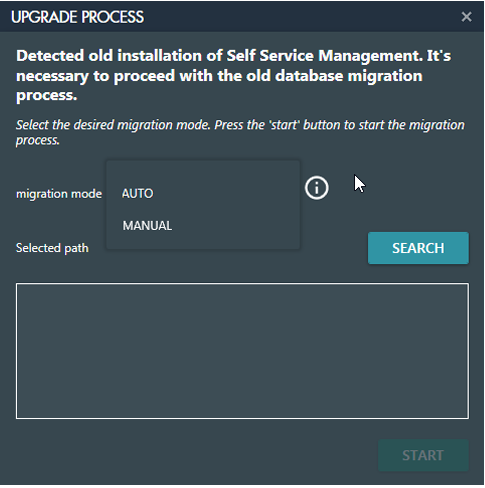
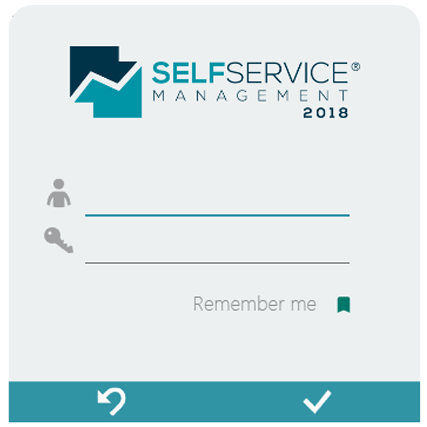
U ziet vervolgens het inlogscherm en u kunt beginnen! Lees goed “Verbinden en Interface” voor meer informatie over deze applicatie en hoe u een datapomp koppelt aan de software, gegevens naar de computer overzet, enz.
Verbinden en interface (bijv. Koppel de datapomp aan de software)
1. Introductie tot de interface
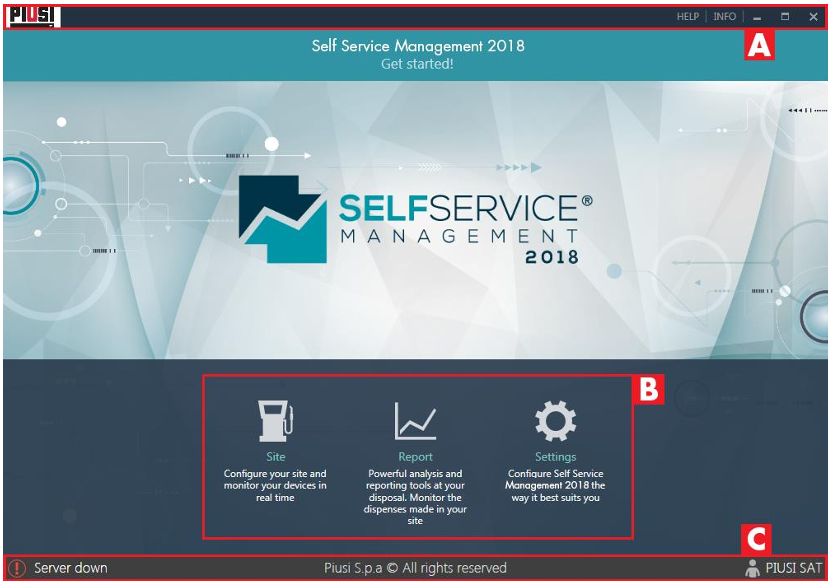
A. Hoofding en Informatie
Bovenaan de software ziet u het bedrijfslogo. Rechts daarvan vindt u de knop “INFO”. Door hierop te klikken, vindt u nuttige informatie over uw software, zoals uw licentie en de versie die u gebruikt. U kunt ook controleren of er updates voor uw software zijn, wat erg belangrijk is om ervoor te zorgen dat alles correct werkt. Als u hulp nodig heeft of iets niet zeker weet, is er een knop “HELP”. Door op de toets “F1” op uw toetsenbord te drukken, kunt u altijd deze handleiding openen voor extra hulp.
B. Hoofdmenu: Waar vind je wat?
Het hoofdmenu is het hart van de software en helpt u overal te navigeren.
- SITE: Hier ziet u een overzicht van alle apparaten die zijn aangesloten op het systeem. U kunt zien wat er met deze apparaten gebeurt, zoals de hoeveelheid brandstof die ze hebben verdeeld, en dat alles in realtime.
- RAPPORT: Als u meer wilt weten over de hoeveelheid gebruikte brandstof of andere details, is dit de plaats. U kunt rapporten zien die samenvatten wat er allemaal gebeurt met het systeem.
- INSTELLINGEN: Dit is de knop voor de instellingen. Hier kunt u de taal wijzigen, de eenheden die u wilt gebruiken (zoals liters of gallons), en andere belangrijke dingen zoals wie toegang heeft tot de software en hoe u een back-up van uw gegevens maakt. U kunt hier ook informatie overzetten van de oude database naar de nieuwe.
C. Voettekst
Onderaan het programma vindt u de “voettekst”. Hier ziet u:
- Serverstatus: Dit geeft aan of de server (de computer die uw programma laat werken en informatie opslaat) goed functioneert. Zo weet u altijd of alles correct werkt.

2. Instellingen (te doen voordat u de datapomp toevoegt)
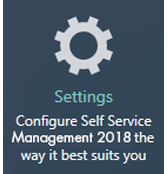
Vanaf hier kunt u de basisinstellingen wijzigen
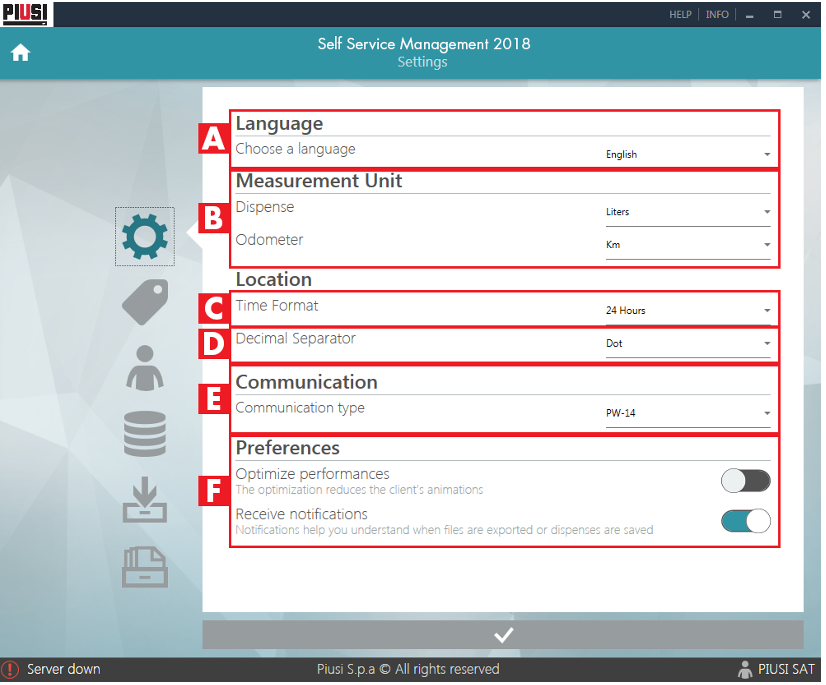
A:
Wijzig de taal
B:
Stel de maateenheid in op Liters & Km
C:
Stel de tijdnotatie in op 24 uur
D:
Onderschijd de decimalen door een symbool
E:
Deze stap is belangrijk, als u een magnetische beheersleutel en een USB-lezer heeft om deze naar de PC over te zetten, vink dan “Manager Key” aan! (zie onderstaande foto van de USB-lezer)

Vergeet niet op “Opslaan” onderaan te klikken (de vink)
3. Site (voeg de datapomp toe)
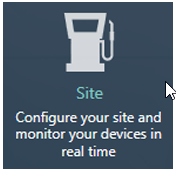
Vanaf hier kunt u pompen met gegevensbeheer toevoegen en verwijderen
Klik gewoon op het eerste lege kader en vul de benodigde informatie in
Apparaatnaam: een naam naar keuze
S/N: Serienummer van de datapomp (6 cijfers), te vinden op de doos van de USB-stick verzonden door Bollaert. U kunt het ook vinden door de beheersleutel die u gebruikte bij de eerste configuratie van de datapomp aan te sluiten op de sleutel-lezer (zie hieronder, dit scherm verschijnt rechtsonder)
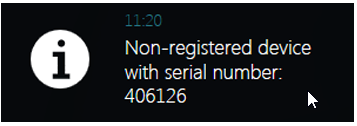
MODEL: Kies hier CUBE MC (Cube 70)
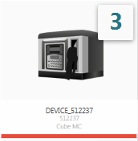
4. Analyse en rapport
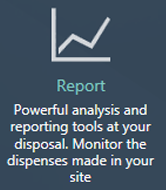
Vanaf hier kunt u de tankbeurten lezen of exporteren naar PDF, Excel, tekstbestand
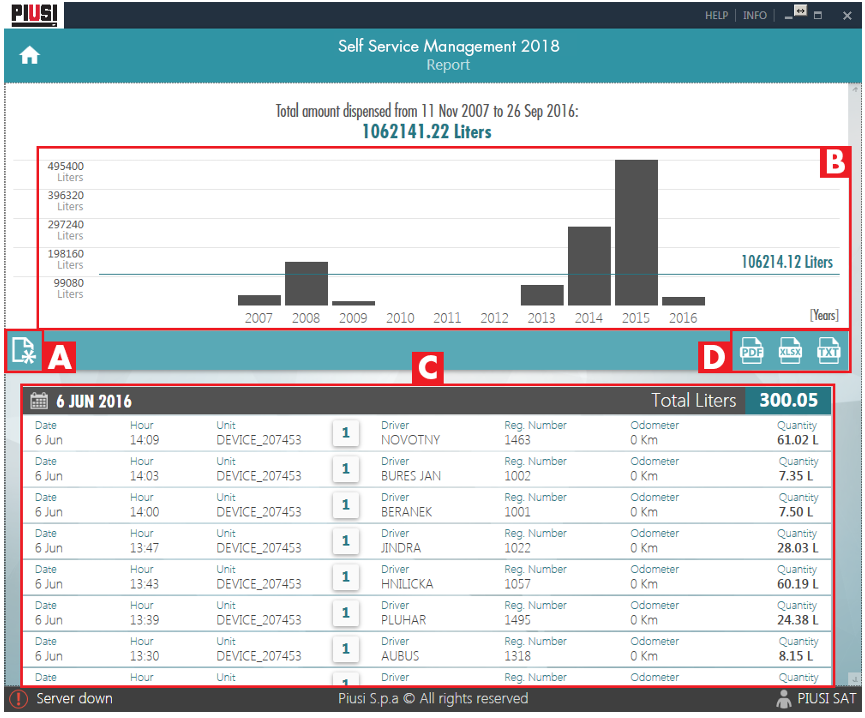
A: Filters – om te filteren op datum, bijvoorbeeld alleen de huidige maand weergeven (meest gebruikte filter), of op chauffeur
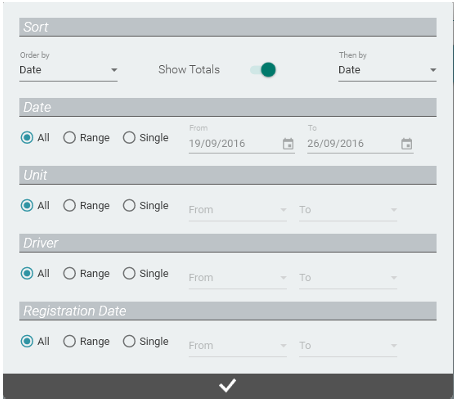
B: Staafdiagram met de hoeveelheid verdeelde brandstof
C: Overzicht van alle tankbeurten (volgens de in A ingestelde filters)
D: Exporteer naar een bestand
Hiermee kunt u de huidige weergave exporteren naar een Excel-bestand
Overdracht van software en gegevens
Van oude software naar oude software op een nieuwe PC (de software zonder USB-stick)
- Het is essentieel in dit geval om het databasebestand op de oude PC te hebben. U kunt het naar dezelfde plaats op de nieuwe PC kopiëren. Het programma mag niet actief zijn (natuurlijk), evenals het Self-Comm programma dat na het starten van het Self-programma op de achtergrond draait. Voor de zekerheid zou u een kopie van het nieuwe self.mdb bestand moeten maken, voor het geval er iets misgaat.
- Installeer de software op de nieuwe PC alsof u een nieuwe installatie uitvoert.
- Zoek het SELF.MDB-bestand op de oude PC. Momenteel kennen we twee locaties:
- C:\Users\pc-gebruikersnaam\AppData\Local\VirtualStore\Pro
- C:\Users\pc-gebruikersnaam\AppData\Local\VirtualStore\Program Files (x86)\SelfService\Data
- Als u het bestand niet kunt vinden, gebruik dan de zoekfunctie van Windows op de PC. Aangezien deze erg traag is, kunt u zich eerst beperken tot de bovengenoemde AppData map.
- Kopieer het bestand naar de locatie waar u het nieuwe SELF.MDB-bestand vindt en vervang het.
- Start het programma voor een test.
Van oude naar nieuwe software (software met USB-stick)
- Zoek het self.mdb bestand op de PC met de oude versie van de software. De standaardlocatie is:
C:\Users\pc-gebruikersnaam\AppData\Local\VirtualStore\Pro. Kopieer dit bestand zodat het toegankelijk is vanaf de nieuwe PC. - Op de PC met de nieuwe software, ga naar de instellingen en kies het een-na-laatste item: gegevens importeren.
- Klik in het volgende scherm op “handmatig” en geef vervolgens de locatie van het self.mdb bestand aan.
- Na het importeren worden de gegevens toegevoegd in het nieuwe programma.
Verplaats de nieuwe software naar een nieuwe PC
- Situatie waarin de nieuwe PC nog geen nieuwe gegevens bevat.
TIP
We raden aan om geen nieuwe gegevens toe te voegen totdat de installatie is voltooid en de oude gegevens zijn overgedragen, omdat optie 2 ingewikkelder is
Heeft u al nieuwe gegevens toegevoegd aan de software? U kunt de software verwijderen en opnieuw installeren
- De sleutel bevat een map met de software “Backup and Restore”. Deze map bevat een interessante PDF met een handleiding.
- Begin op de oude PC en steek de USB-stick in.
- Door het programma Backup and Restore uit de eerder genoemde map te starten, moet u eerst inloggen: standaard is dit met “piusi123”.
- Kies vervolgens “Backup”.
- U kunt de locatie aangeven waar u de back-up wilt plaatsen. Het voorstel is om het in de PIUSI-map te plaatsen, maar dit is waarschijnlijk niet verplicht. De aanbevolen locatie is C:\PIUSI_SSM1\PIUSI_SSM1_DB\BACKUP.
- Het programma maakt dan een volledige back-up van het programma (inclusief gebruikers- en beheerdersinformatie).
- Het bestand eindigt op .bck. Voorbeeldnaam: ssm_bck_20200218_161328.bck (met ssm – self service management – bck – back-up – datum – tijd/minuut/seconde – bck – back-up). Kopieer dit bestand zodat het toegankelijk is vanaf de nieuwe PC.
- Ga naar de nieuwe PC en installeer het programma Self Service Management. U heeft hiervoor de USB-stick nodig.
- Na de installatie gaat u terug naar de map op de sleutel met het programma Backup and Restore.
- Start het programma opnieuw en kies nu “Restore”. Geef het .bck bestand van eerder aan en begin met herstellen. Let op: de gegevens op de nieuwe PC, indien aanwezig, worden zonder pardon overschreven.
- Eenmaal voltooid, kunt u het programma Self Service Management starten zoals op de oude PC met alle gegevens.
2. Situatie waarin de nieuwe PC al gegevens bevat.
- U heeft een PC nodig met het nieuwe Self Service Management. U heeft ook de inloggegevens nodig.
- Maak een back-up van hun programma (zie situatie 1) op de nieuwe PC.
- U heeft ook de database van de oude PC nodig. Dit zijn de bestanden in de map C:\PIUSI_SSM1_DB\DATABASE.
- Installeer hier SQL Server Management Studio (SSMS). (standaardopties, geen opmerkingen bij de installatie)
(tip: als SSMS niet werkt, kunt u online proberen met https://www.mdbopener.com/. U krijgt dan de gegevens via Excel, maar het is waarschijnlijk dat u moeilijkheden zult ondervinden bij het importeren. Dit kan u helpen verloren gegevens te herstellen.) - Installeer, met de back-up van het programma van de eindklant, hun versie op onze PC (via het herstellen – zie situatie 1 voor het herstellen).
- Start SQL Server Management Studio. BELANGRIJK: start als administrator of u zult later problemen ondervinden. Klik op het inlogscherm gewoon op “Connect”.
- Het overzicht ziet eruit zoals de screenshot hieronder. Let op de self_service_1 database die bestaat. Dit is de database van het Self-programma die automatisch is gedetecteerd (of actief is). Het zou dus de database van de eindklant moeten zijn, met de nieuwe gegevens.
Open sql-overzicht.png

- Als u dit opent en gaat naar self_service_1/tables/dbo.ErogationRecords, kunt u bijvoorbeeld de records inspecteren. Klik met de rechtermuisknop op dbo.ErogationRecords en selecteer “Select 1000 Top Rows” om de records te zien. Zo kunt u controleren of u de juiste kentekenplaten van de klant ziet. (U kunt ook controleren in het Self Management programma en/of een PDF-export maken).
- Kopieer nu de bestanden van de mappen van de oude PC naar uw apparaat. Het is het gemakkelijkst om ze op c:\ te plaatsen (u kunt ze later verwijderen). De bestanden heten: self_service_1.mdf en self_service_1.log.
- Klik met de rechtermuisknop op “Databases” (bovenaan) in het SQL-beheerprogramma en kies “Attach”.
- U ziet dan een venster waarin u op “Add” kunt klikken. Geef het bestand aan dat u naar de c-schijf hebt gekopieerd (self_service_1.mdf). U krijgt het volgende te zien.
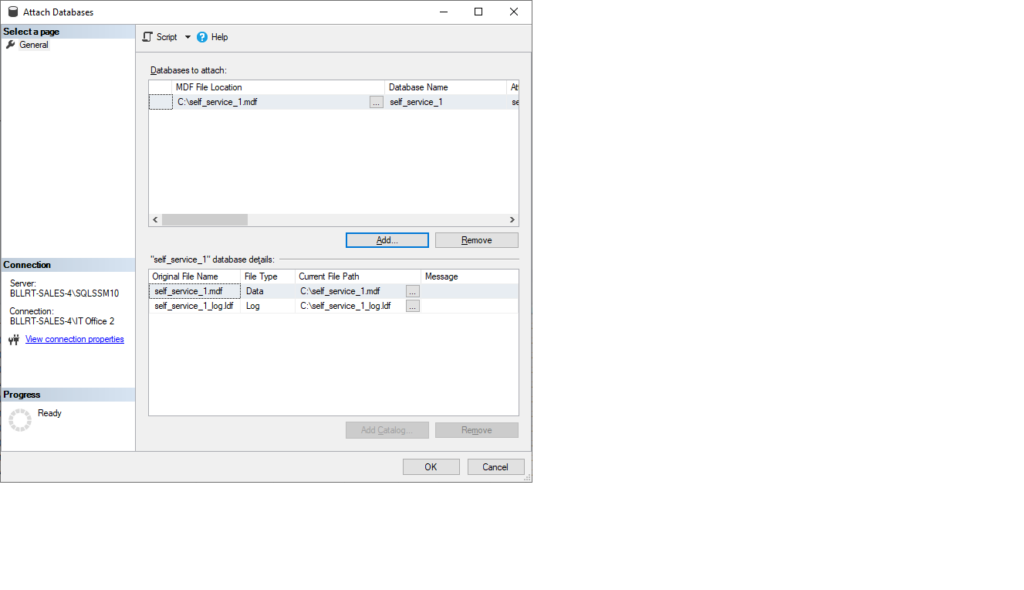
- U kunt nog niet doorgaan. Als u dat doet, krijgt u de foutmelding “self_service_1 bestaat al”. Als u een beetje scrolt in de kolom “Attach As”, geeft u de nieuwe database een nieuwe naam, bijvoorbeeld “self_service_old”.
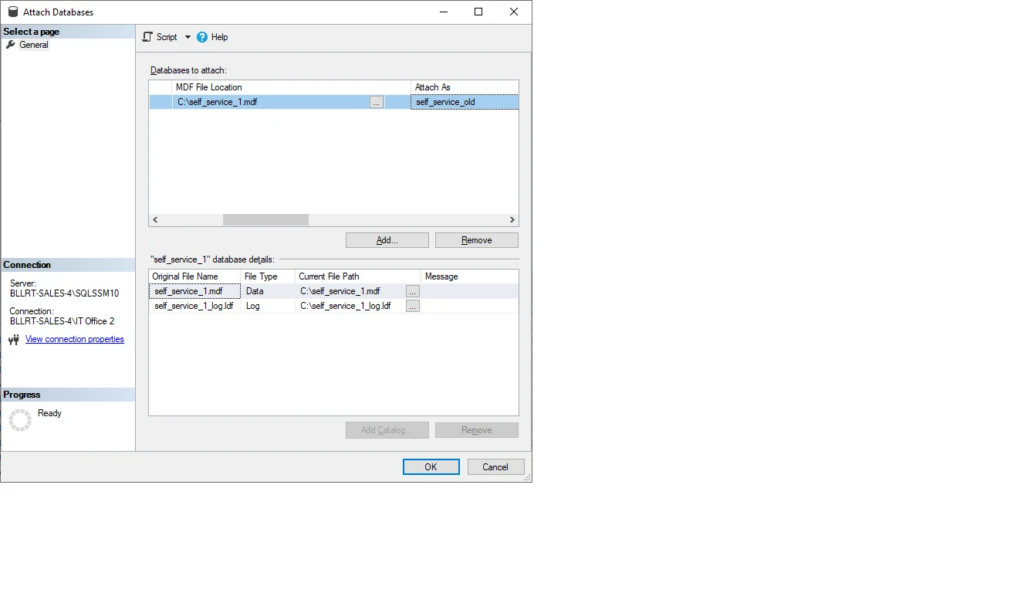
- Het resultaat na de import ziet eruit zoals deze screenshot:
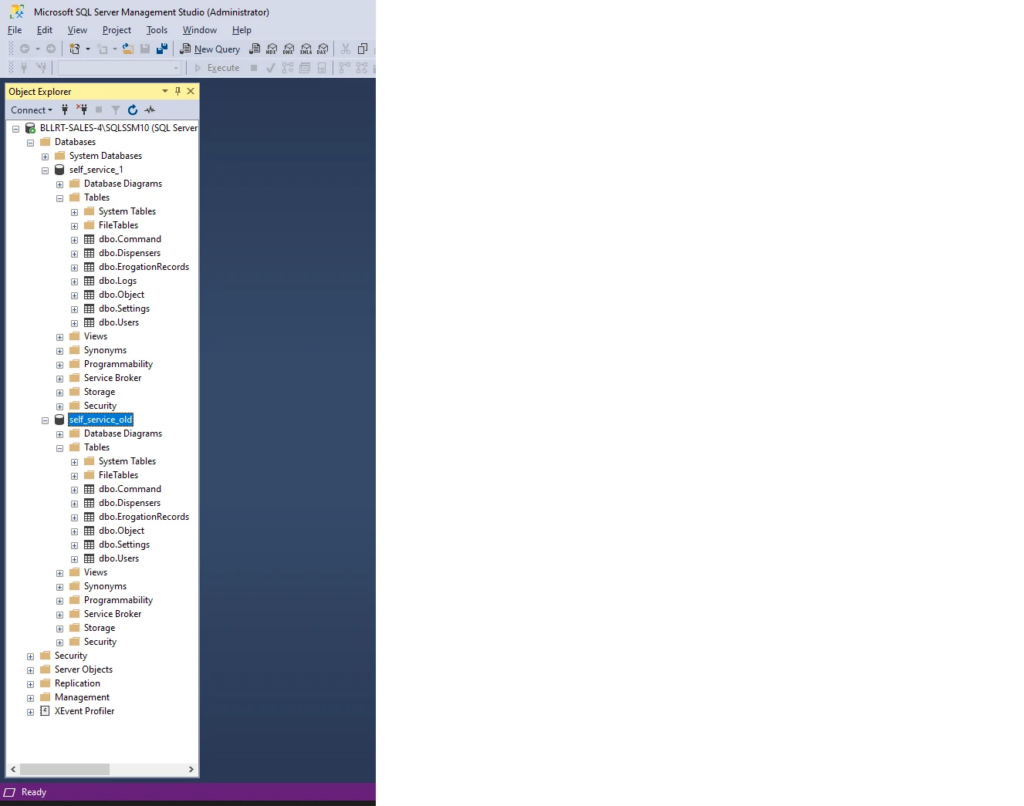
- Het doel is nu om de records van de self_service_old tabel naar de self_service_1 tabel te kopiëren.
- Klik met de rechtermuisknop op de self_service_old tabel. Kies “Tasks/Export Data”. U ziet dan een wizard.
- Eerste scherm van de wizard: welkom: “Next”.
- Volgend scherm: Gegevensbron: Kies: Microsoft OLE DB Driver for SQL Server.
- Volgend scherm (Bestemming): Kies opnieuw Microsoft OLE DB Driver for SQL Server. Voor de server, kies de huidige computer. Voor de database, kies self_service_1.
- Volgend scherm (gegevens kopiëren): “Next”.
- Klik op de tabel ErogationRecords. Klik op “Next”.
- Onmiddellijk uitvoeren: “Next”.
- Klik op “Finish”.
- Na deze kopie controleert u in de PIUSI Management software of de oude records in de rapporten verschijnen.
- Verwijder in het SQL-beheerprogramma de self_service_old database. Klik met de rechtermuisknop op de databasenaam (self_service_old in ons voorbeeld), kies “Delete”. Vergeet niet “close user connections” aan te vinken. Let op: de bestanden die u naar c:\ hebt gekopieerd, worden ook verwijderd.
- U kunt nu het SQL-beheerprogramma sluiten.
- Volg vervolgens opnieuw de back-upprocedure in de PIUSI Management software. U kunt dit nieuw aangemaakte bestand herstellen op de nieuwe PC van de klant (zoals in situatie 1).
Veelvoorkomende problemen / FAQ
Mijn computer kan de gegevens plotseling niet meer lezen.
Probeer het volgende:
- Start de computer opnieuw op
- Installeer de nieuwste stuurprogramma’s van Maxim Integrated en start de computer opnieuw op https://www.analog.com/en/resources/evaluation-hardware-and-software/1-wire-sdks/download-1wire-ibutton-drivers.html
- Is de USB-lezer goed aangesloten?
- Staan er gegevens op de beheersleutel? Zie (Gegevens van de datapomp naar de computer overzetten)
Ik heb mijn software op een nieuwe computer geïnstalleerd en de software werkt niet meer.
Om de software over te zetten, moet u de stappen volgen die worden beschreven in de hierboven genoemde stapsgewijze installatie + gegevens overzetten
Mijn software start niet op.
Zit de groene USB-stick van PUISI in de PC?
Is er een foutmelding? Raadpleeg eerst uw IT-afdeling of contactpersoon
De gegevens worden niet meer automatisch gelezen (bekabelde verbinding met de datapomp).
Als de gegevens altijd automatisch werden gelezen en dit nu niet meer werkt, komt het probleem bijna nooit door de software zelf. Controleer daarom eerst de kabelverbinding.
Wat moet ik doen voordat de software kan worden geïnstalleerd?
De installatie van de software gebeurt altijd na de installatie van de datapomp en na minstens 10 tankbeurten.
Houd de software beschikbaar voor installatie (de USB-stick in de meegeleverde doos + de sleutellezer).
Bericht “Geheugen vol” op de datapomp
Dit betekent dat er 255 tankbeurten op de datapomp zijn geweest en de gegevens naar de PC moeten worden overgezet, zie gegevens overzetten
Als u het geheugen van de datapomp moet wissen om noodgedwongen te kunnen tanken, volg dan de onderstaande stappen (let op, u verliest de gegevens!):
- Meld u aan als beheerder (met de sleutel of PIN-code)
- Volg de stappen op het scherm
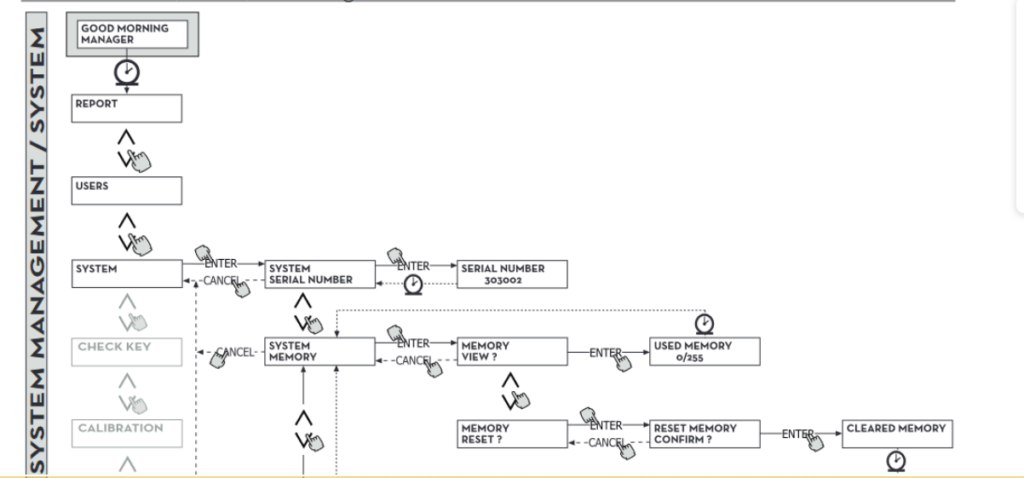
Het scherm werkt niet meer
Om te tanken wanneer dit gebeurd moet je de datapomp openen en een ‘jumper’ verplaatsen, dit kan je hier zien:
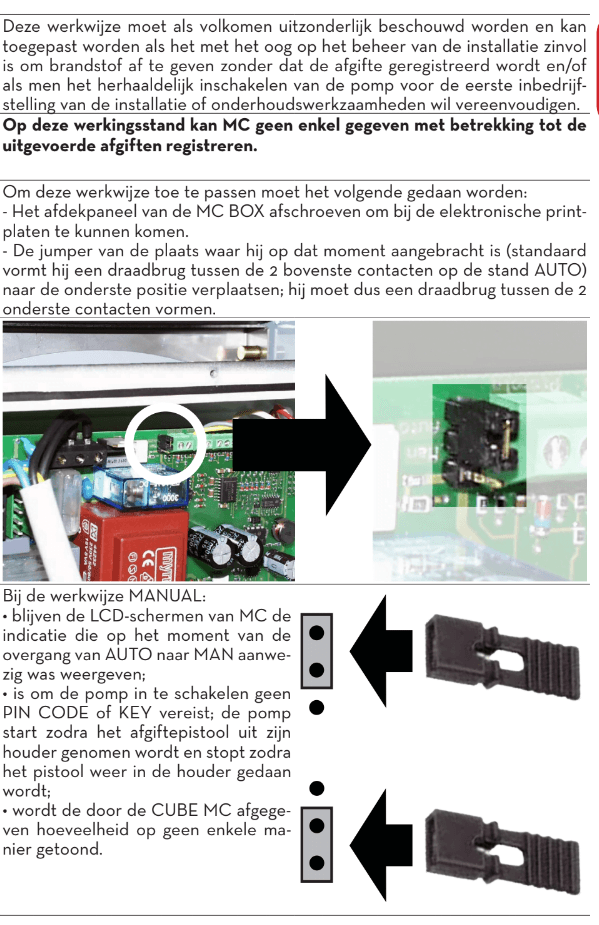
Niets op deze pagina helpt mij
Als geen van de informatie in de handleidingen u helpt, of uw IT-afdeling, kunnen we tegen betaling iemand sturen, omdat dit eigenlijk een IT-probleem is en we geen IT-bedrijf zijn.
Vul het volgende formulier in om een betaalde interventie aan te vragen: