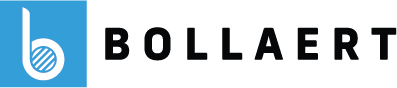Je winkelwagen is momenteel leeg!
Pompe avec gestion des données – questions fréquemment
Informations sur les Pompes avec gestion des données
Ici, vous trouverez des guides détaillés et des plans d’action pour l’installation, la configuration et la gestion de votre logiciel de pompe avec gestion des données.
ASTUCE
Cliquez sur un lien ci-dessous pour trouver rapidement une réponse à votre question spécifique
- Configureren la pompe avec gestion des données
- Installer et gérer le logiciel
- Transfert du logiciel et des données
- Dépannage et FAQ
- Mon ordinateur ne parvient plus à lire les données soudainement.
- J’ai installé mon logiciel sur un nouvel ordinateur et il ne fonctionne plus.
- Mon logiciel ne démarre pas
- Message mémoire pleine sur la pompe avec gestion des données
- Les données ne sont plus lues automatiquement (connexion câblée à la pompe avec gestion des données)
Configureren la pompe avec gestion des données pour la première utilisation et autres actions via la pompe avec gestion des données
Comment configurer la pompe avec gestion des données?
ASTUCE
Après avoir configuré la pompe avec gestion des données, il est préférable de configurer également le logiciel pour utilisation
Vous n’avez pas de logiciel? Vous pouvez également le commander via notre boutique en ligne
Comment faire le plein?
ASTUCE
Pas encore configuré d’utilisateurs? Le code standard est 0001 – Appuyez sur Entrée pour faire le plein
Après “Good Morning User”, appuyez sur Entrée, retirez le pistolet du support et commencez à faire le plein
Comment ajouter des utilisateurs? (chauffeurs)
ASTUCE
Besoin de clés utilisateurs supplémentaires? Vous pouvez également les commander via notre boutique en ligne
Transférer les données de la pompe avec gestion des données vers l’ordinateur
INFO
Avant de pouvoir effectuer cela, la pompe avec gestion des données doit être configurée, le logiciel installé et configuré pour la première utilisation, et la pompe avec gestion des données liée au logiciel (voir les manuels sur cette page)
1. Téléchargez d’abord les données de ravitaillement de la pompe avec gestion des données sur la clé de gestion
Connectez-vous en tenant votre clé de gestion contre le lecteur
Utilisez la flèche vers le bas jusqu’à ce que vous voyiez “Data Transfer”
Appuyez sur OK Entrée -> Vous verrez “Touch system key” sur l’écran
Tenez la clé contre le lecteur jusqu’à ce que “DATA TRANSFER OK” apparaisse à l’écran
Les ravitaillements sont maintenant sur la clé de gestion!
2. Placer les données sur le PC
Allez maintenant à l’ordinateur où le logiciel est installé et lancez le logiciel
Si le lecteur USB est dans l’ordinateur, connectez la clé de gestion, alors vous devriez voir cet écran en bas à droite
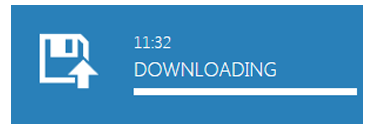
Vous voyez un autre écran?
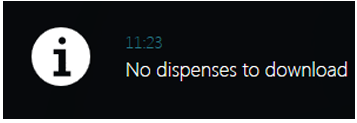
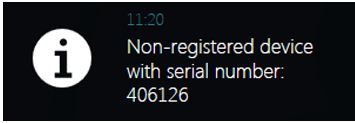
Installer le logiciel
Exigences techniques du PC
| Résolution de l’écran | 1280×700 |
| CPU: | Processeur Intel Pentium 4 ou AMD Athlon (2 GHz ou plus) |
| RAM: | 2 GB |
| Espace libre sur le disque dur | 20 GB |
| Système d’exploitation: | Windows 7 ou supérieur |
| Base de données: | Microsoft SQL 2012 R2 SP2 Express (fourni avec l’installation, automatique) |
Processus d’installation étape par étape
ASTUCE
Avant d’installer le logiciel, nous recommandons d’effectuer quelques ravitaillements sur la pompe avec gestion des données
1. Clé USB
Connectez la clé USB à l’ordinateur où le logiciel sera installé. La clé contient une “clé de licence”, il est préférable de la noter car vous en aurez besoin pendant le processus d’installation.
2. Installation
Sous chaque photo, l’action à effectuer est indiquée
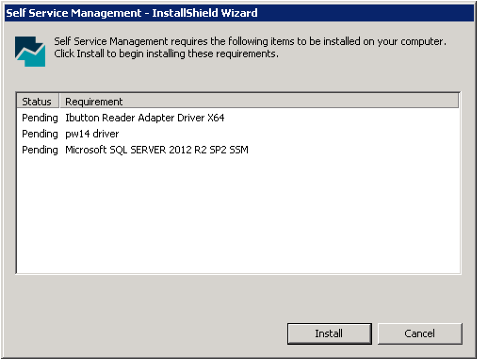
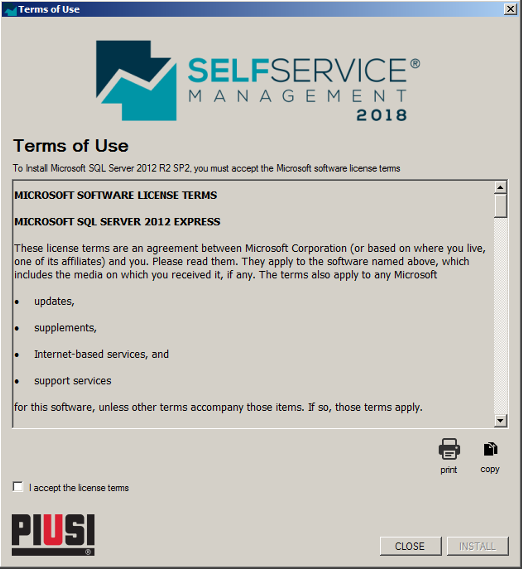
Cela ouvrira une nouvelle fenêtre
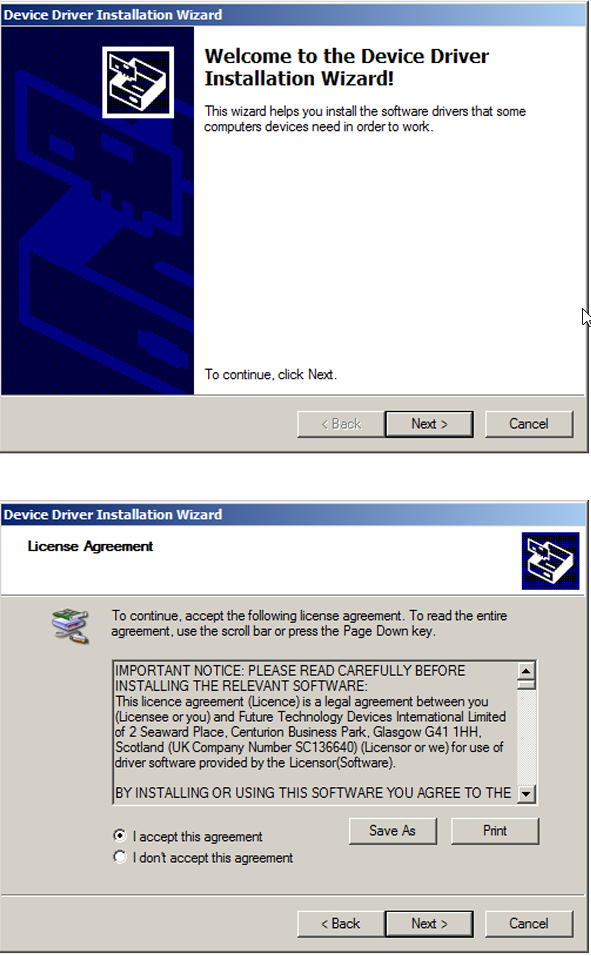
Si tout se passe bien, vous verrez cet écran
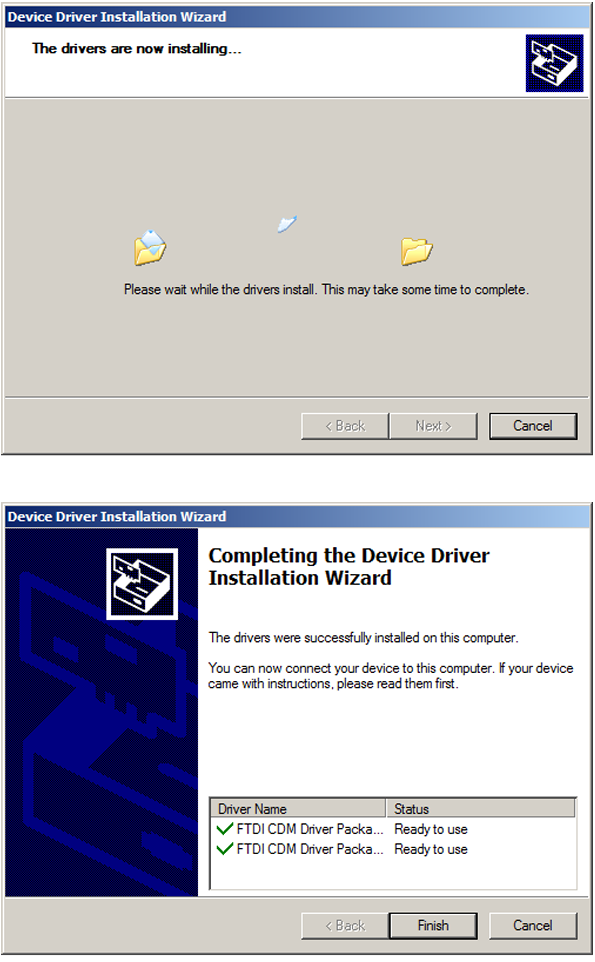
Ensuite, vous verrez plusieurs écrans où vous devrez cliquer sur “Next”
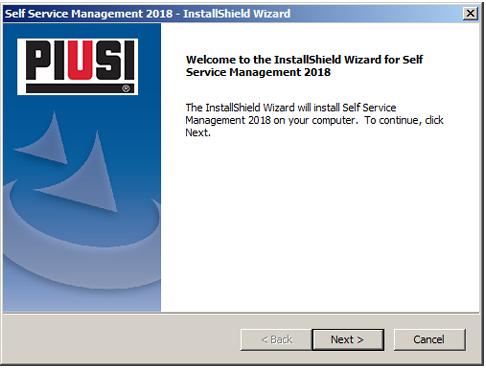
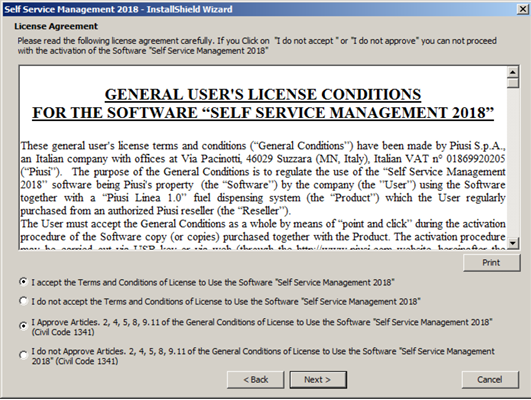
Si vous avez déjà une base de données sur l’ordinateur, cette fenêtre peut apparaître
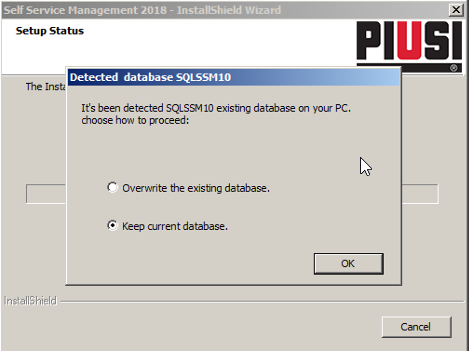
Informations de connexion
Cet écran suivant est important : vous devez définir un nom d’utilisateur et un mot de passe pour vous connecter plus tard au logiciel. Notez-les quelque part.
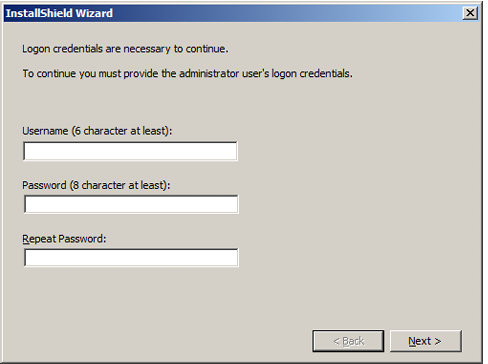
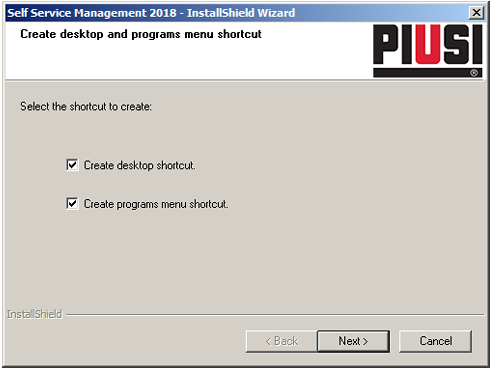
Après cela, tout sera terminé et vous devrez redémarrer l’ordinateur
3. Première utilisation
Après avoir redémarré l’ordinateur, vous pouvez trouver le raccourci sur le bureau, ouvrez-le via l’icône

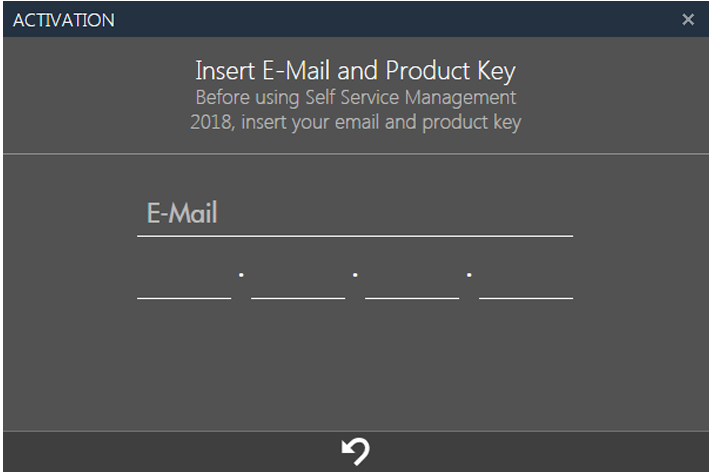
Optionnel (si vous aviez déjà l’ancien logiciel)
Cliquez sur “Mode Auto”, “Search” puis sur “Start”
Ou manuellement, “Select” -> recherchez le fichier self.mdb et “Start”
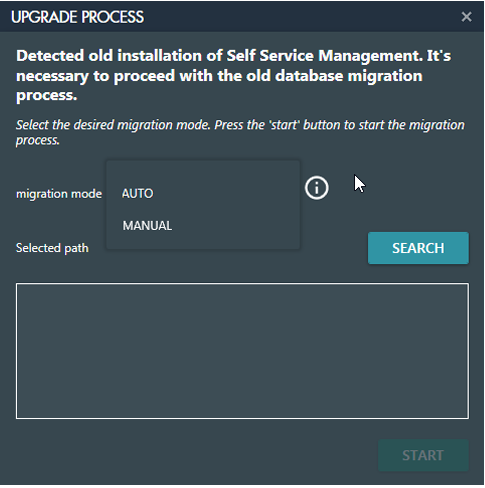
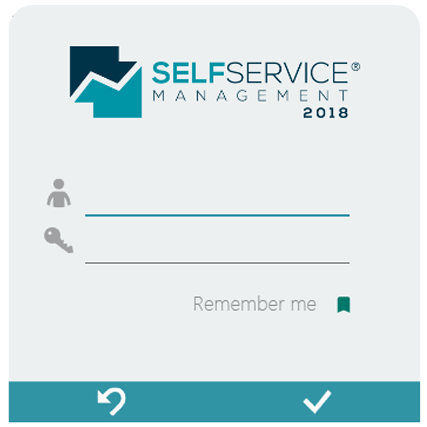
Vous verrez ensuite l’écran de connexion et vous pourrez commencer! Lisez bien “Connexion et Interface” pour en savoir plus sur cette application et comment lier une pompe avec gestion des données au logiciel, transférer des données vers l’ordinateur, etc.
Connexion et interface (par ex. Lier la pompe avec gestion des données au logiciel)
1. Introduction à l’interface
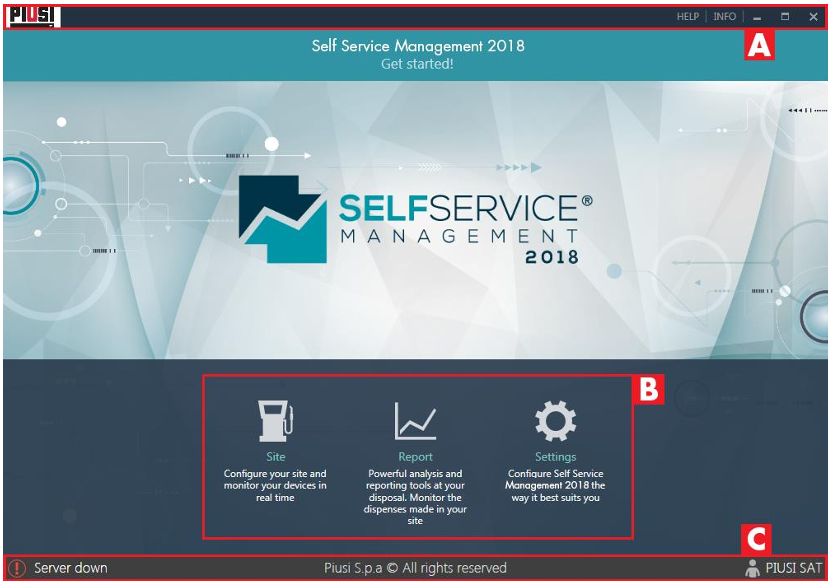
A. En-tête et Informations
En haut du logiciel, vous verrez le logo de l’entreprise. À droite de celui-ci, vous trouverez le bouton “INFO”. En cliquant dessus, vous pourrez trouver des informations utiles sur votre logiciel, telles que votre licence et la version que vous utilisez. Vous pourrez également vérifier s’il y a des mises à jour pour votre logiciel, ce qui est très important pour que tout fonctionne correctement. Si vous avez besoin d’aide ou si vous n’êtes pas sûr de quelque chose, il y a un bouton “AIDE”. En appuyant sur la touche “F1” de votre clavier, vous pouvez toujours ouvrir ce manuel pour obtenir une aide supplémentaire.
B. Menu principal : Où trouver quoi?
Le menu principal est le cœur du logiciel et vous aide à naviguer partout.
- SITE: Ici, vous verrez un aperçu de tous les appareils connectés au système. Vous pourrez voir ce qui se passe avec ces appareils, comme la quantité de carburant qu’ils ont distribué, et tout cela en temps réel.
- RAPPORT: Si vous voulez en savoir plus sur la quantité de carburant utilisée ou d’autres détails, c’est ici. Vous pourrez voir des rapports qui résument tout ce qui se passe avec le système.
- PARAMÈTRES: C’est le bouton pour les réglages. Vous pouvez y changer la langue, les unités que vous souhaitez utiliser (comme litres ou gallons), et d’autres choses importantes comme qui a accès au logiciel et comment faire une sauvegarde de vos données. Vous pouvez également y transférer des informations de l’ancienne base de données vers la nouvelle.
C. Pied de page
Regardez tout en bas du programme; cette partie s’appelle le “pied de page”. Vous y verrez :
- État du serveur: Cela vous indique si le serveur (l’ordinateur qui permet à votre programme de fonctionner et de stocker des informations) fonctionne bien. Vous saurez ainsi toujours si tout fonctionne correctement.

2. Paramètres (à faire avant d’ajouter la pompe avec gestion des données)
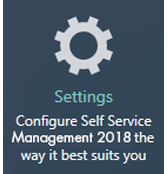
À partir d’ici, vous pouvez modifier les paramètres de base
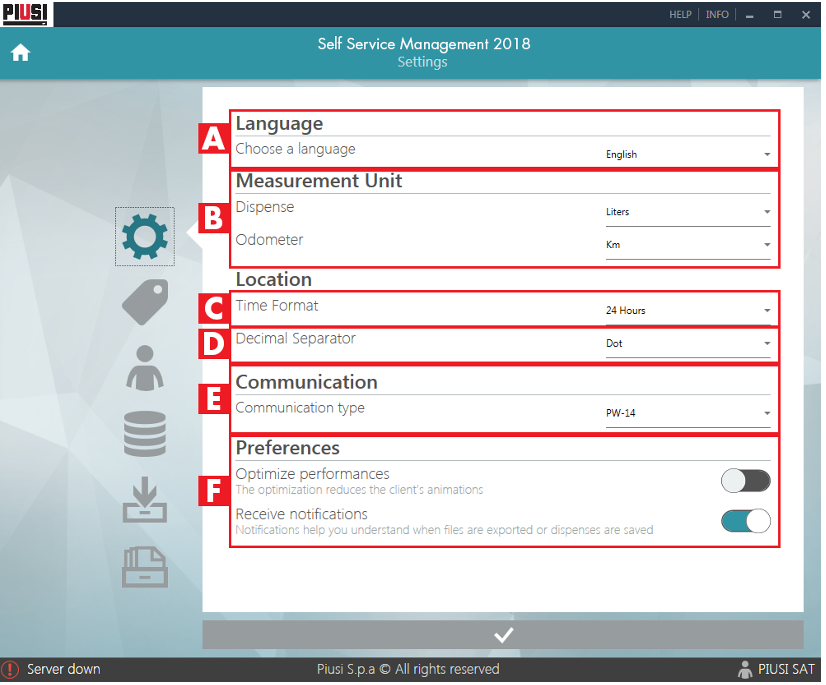
A:
Changer la langue
B:
Régler l’unité de mesure sur Litres & Km
C:
Régler le format de l’heure sur 24 heures
D:
Distinguer les décimales par un symbole
E:
Cette étape est importante, si vous avez une clé de gestion magnétique et un lecteur USB pour la transférer vers le PC, cochez “Manager Key”! (voir photo ci-dessous du lecteur USB)

N’oubliez pas de cliquer sur “Enregistrer” en bas (la coche)
3. Site (ajouter la pompe avec gestion des données)
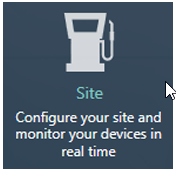
À partir d’ici, vous pouvez ajouter et supprimer des pompes avec gestion des données
Cliquez simplement sur le premier cadre vide et remplissez les informations nécessaires
Nom de l’appareil: un nom de votre choix
S/N: Numéro de série de la pompe avec gestion des données (6 chiffres), que vous trouverez sur la boîte de la clé USB envoyée par Bollaert. Vous pouvez également le trouver en connectant la clé de gestion que vous avez utilisée lors de la configuration initiale de la pompe avec gestion des données, au lecteur de clé (voir ci-dessous, cet écran apparaîtra en bas à droite)
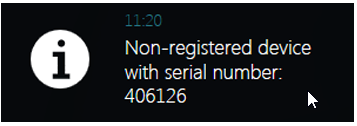
MODÈLE: Choisissez ici CUBE MC (Cube 70)
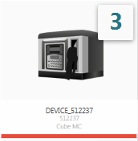
4. Analyse et rapport
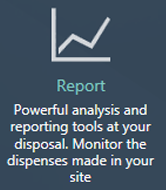
À partir d’ici, vous pouvez lire ou exporter les ravitaillements en PDF, Excel, fichier texte
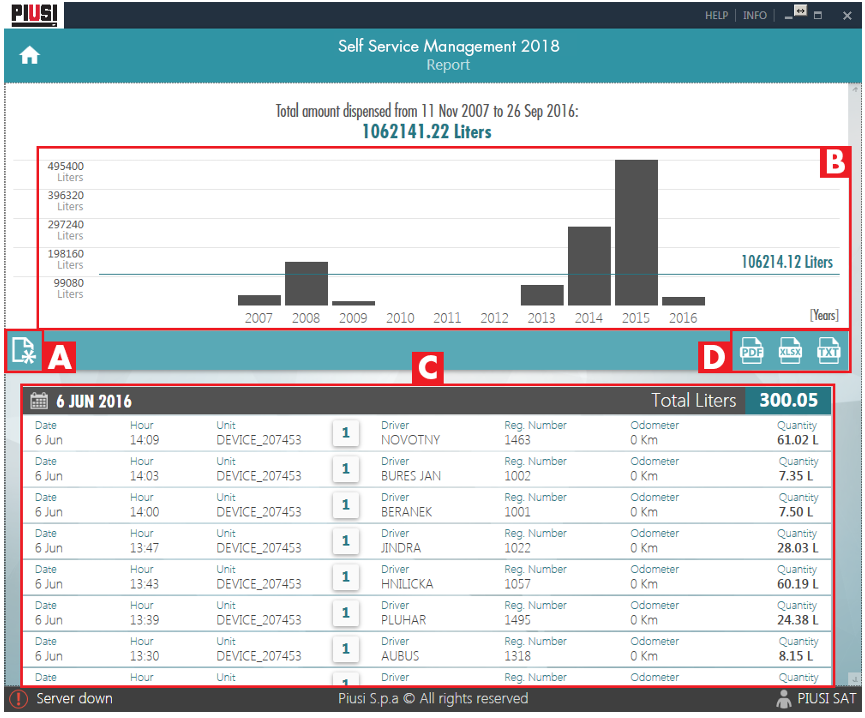
A: Filtres – pour filtrer par date, par exemple afficher uniquement le mois en cours (filtre le plus utilisé), ou par chauffeur
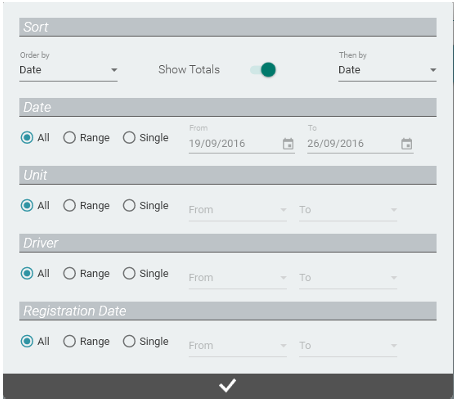
B: Diagramme en barres affichant la quantité de carburant distribuée
C: Vue d’ensemble de tous les ravitaillements (selon les filtres définis dans A)
D: Exporter vers un fichier
Avec cela, vous pouvez exporter la vue actuelle vers un fichier Excel
Transfert du logiciel et des données
De l’ancien logiciel vers l’ancien logiciel sur un nouveau PC (le logiciel sans clé USB)
- Il est essentiel dans ce cas d’avoir le fichier de base de données sur l’ancien PC. Vous pouvez le copier à la même place sur le nouveau PC. Le programme ne doit pas être en cours d’exécution (évidemment), ainsi que le programme Self-Comm qui s’exécute en arrière-plan après le démarrage du programme Self. Par précaution, vous devriez prendre une copie du nouveau fichier self.mdb, au cas où tout se passerait mal.
- Installez donc le logiciel sur le nouveau PC comme si vous faisiez une nouvelle installation.
- Trouvez le fichier SELF.MDB sur l’ancien PC. Actuellement, nous connaissons deux emplacements :
- C:\Users\nom-utilisateur-pc\AppData\Local\VirtualStore\Pro
- C:\Users\nom-utilisateur-pc\AppData\Local\VirtualStore\Program Files (x86)\SelfService\Data
- Si vous ne trouvez pas le fichier, utilisez la fonction de recherche de Windows sur le PC. Étant donné qu’elle est très lente, vous pourriez d’abord vous limiter au dossier AppData mentionné ci-dessus.
- Copiez le fichier à l’endroit où vous trouvez le nouveau SELF.MDB et remplacez-le.
- Lancez le programme pour un test.
De l’ancien logiciel au nouveau logiciel (logiciel avec clé USB)
- Trouvez le fichier self.mdb sur le PC avec l’ancienne version du logiciel. L’emplacement par défaut est:
C:\Users\nom-utilisateur-pc\AppData\Local\VirtualStore\Pro. Copiez ce fichier pour qu’il soit accessible depuis le nouveau PC. - Sur le PC avec le nouveau logiciel, allez dans les paramètres et choisissez l’avant-dernier élément : importer des données.
- Dans l’écran suivant, cliquez sur “manuellement”, puis indiquez l’emplacement du fichier self.mdb.
- Après l’importation, les données seront ajoutées dans le nouveau programme.
Transférer le nouveau logiciel vers un nouveau PC
- Situation où le nouveau PC ne contient pas encore de nouvelles données.
ASTUCE
Nous recommandons de ne pas ajouter de nouvelles données tant que l’installation n’est pas terminée et que les anciennes données ne sont pas transférées, car l’option 2 est plus complexe
Déjà ajouté de nouvelles données au logiciel? Vous pouvez désinstaller et réinstaller le logiciel
- La clé contient un dossier avec le logiciel “Backup and Restore”. Ce dossier contient un PDF intéressant avec un guide.
- Commencez sur l’ancien PC et insérez la clé USB.
- En lançant le programme Backup and Restore depuis ce dossier mentionné précédemment, vous devrez d’abord vous connecter : par défaut, c’est avec “piusi123”.
- Ensuite, choisissez “Backup”.
- Vous pouvez indiquer l’endroit où vous souhaitez placer la sauvegarde. La suggestion est de la placer dans le dossier PIUSI, mais cela n’est probablement pas obligatoire. L’emplacement recommandé est C:\PIUSI_SSM1\PIUSI_SSM1_DB\BACKUP.
- Le programme effectuera alors une sauvegarde complète du programme (avec les informations utilisateur et administrateur incluses).
- Le fichier se termine par .bck. Exemple de nom : ssm_bck_20200218_161328.bck (avec ssm – self service management – bck – backup – date – heure/minute/seconde – bck – backup). Copiez ce fichier pour qu’il soit accessible depuis le nouveau PC.
- Allez sur le nouveau PC et installez le programme Self Service Management. Vous aurez besoin de la clé USB pour cela.
- Après l’installation, retournez dans le dossier sur la clé avec le programme Backup and Restore.
- Lancez le programme à nouveau et choisissez maintenant “Restore”. Indiquez le fichier bck de tout à l’heure et commencez la restauration. Attention : les données sur le nouveau PC, si elles existent déjà, seront impitoyablement écrasées.
- Une fois cela terminé, vous pouvez lancer le programme Self Service Management comme sur l’ancien PC avec toutes les données.
2. Situation où le nouveau PC contient déjà des données.
- Vous avez besoin d’un PC avec le nouveau Self Service Management. Vous aurez également besoin des informations de connexion.
- Faites une sauvegarde de leur programme (voir situation 1) sur le nouveau PC.
- Vous avez également besoin de la base de données de l’ancien PC. Ce sont les fichiers dans le dossier C:\PIUSI_SSM1_DB\DATABASE.
- Installez ici SQL Server Management Studio (SSMS). (options par défaut, pas de remarques à l’installation)
(astuce : si SSMS ne fonctionne pas, vous pouvez essayer en ligne avec https://www.mdbopener.com/. Vous obtiendrez alors les données via Excel, mais il est probable que vous rencontriez des difficultés pour les importer. Cela peut vous permettre de récupérer des données perdues.) - Installez, avec la sauvegarde du programme du client final, leur version, sur notre PC (via la restauration – voir la situation 1 pour la restauration).
- Lancez SQL Server Management Studio. IMPORTANT : lancez en tant qu’administrateur ou vous rencontrerez des problèmes plus tard. Sur l’écran de connexion, cliquez simplement sur “Connect”.
- L’aperçu ressemble à la capture d’écran ci-dessous. Notez la base de données self_service_1 qui existe. Il s’agit de la base de données du programme Self qui a été automatiquement détectée (ou est active). Il devrait donc s’agir de la base de données du client final, avec les nouvelles données.
Ouvrez sql-overzicht.png

- Si vous ouvrez cela et allez à self_service_1/tables/dbo.ErogationRecords, vous pouvez par exemple inspecter les enregistrements. Cliquez avec le bouton droit sur dbo.ErrogationRecords, puis sur “Select 1000 Top Rows” pour voir les enregistrements. Vous pouvez ainsi vérifier si vous voyez les bonnes plaques d’immatriculation du client. (Vous pouvez également vérifier dans le programme Self Management et/ou faire une exportation PDF).
- Copiez maintenant les fichiers des dossiers de l’ancien PC vers votre appareil. Le plus simple est de les placer sur c:\ (vous pouvez les supprimer à la fin). Les fichiers s’appellent : self_service_1.mdf et self_service_1.log.
- Dans le programme de gestion SQL, cliquez avec le bouton droit sur “Databases” (en haut) et choisissez “Attach”.
- Vous verrez alors une fenêtre où vous pouvez cliquer sur “Add”. Indiquez le fichier que vous avez copié sur le disque c (self_service_1.mdf). Vous obtiendrez ce qui suit.
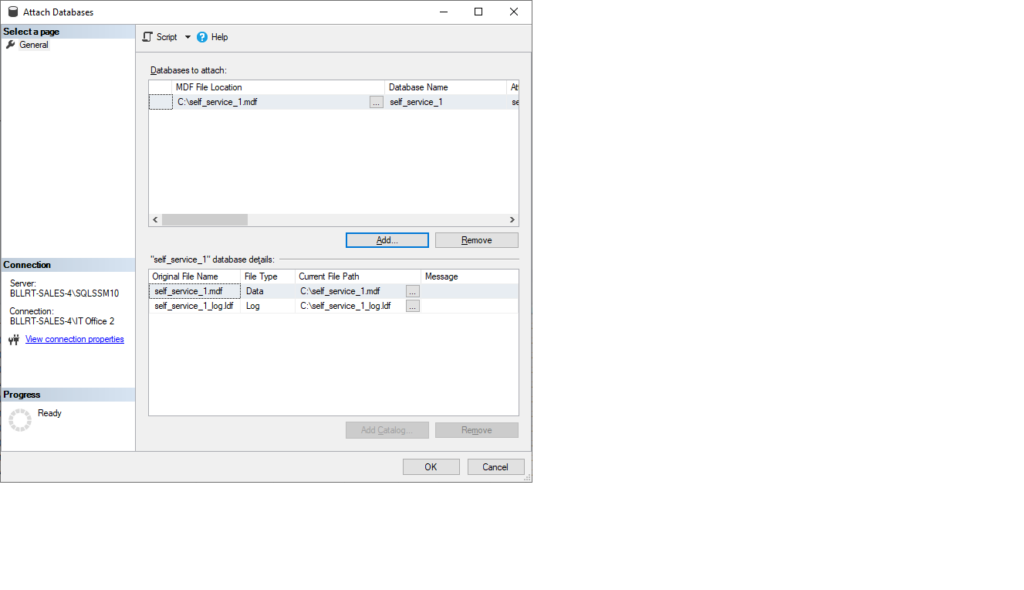
- Vous ne pouvez pas encore continuer. Si vous le faites, vous obtiendrez le message d’erreur “self_service_1 existe déjà”. Si vous faites défiler un peu dans la colonne “Attach As”, donnez un nouveau nom à la base de données, par exemple “self_service_old”.
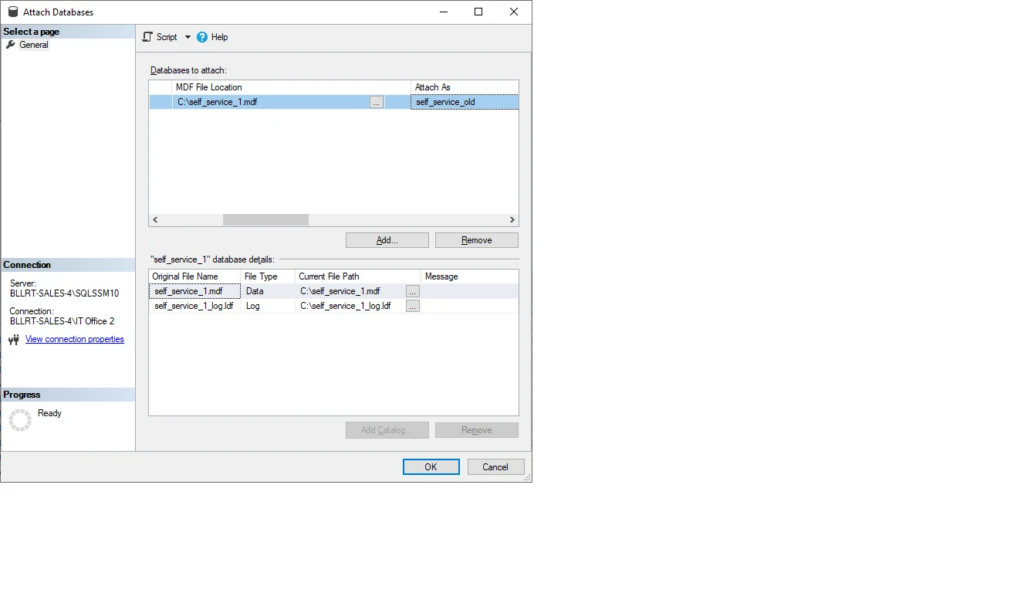
- Le résultat après l’importation ressemble à cette capture d’écran :
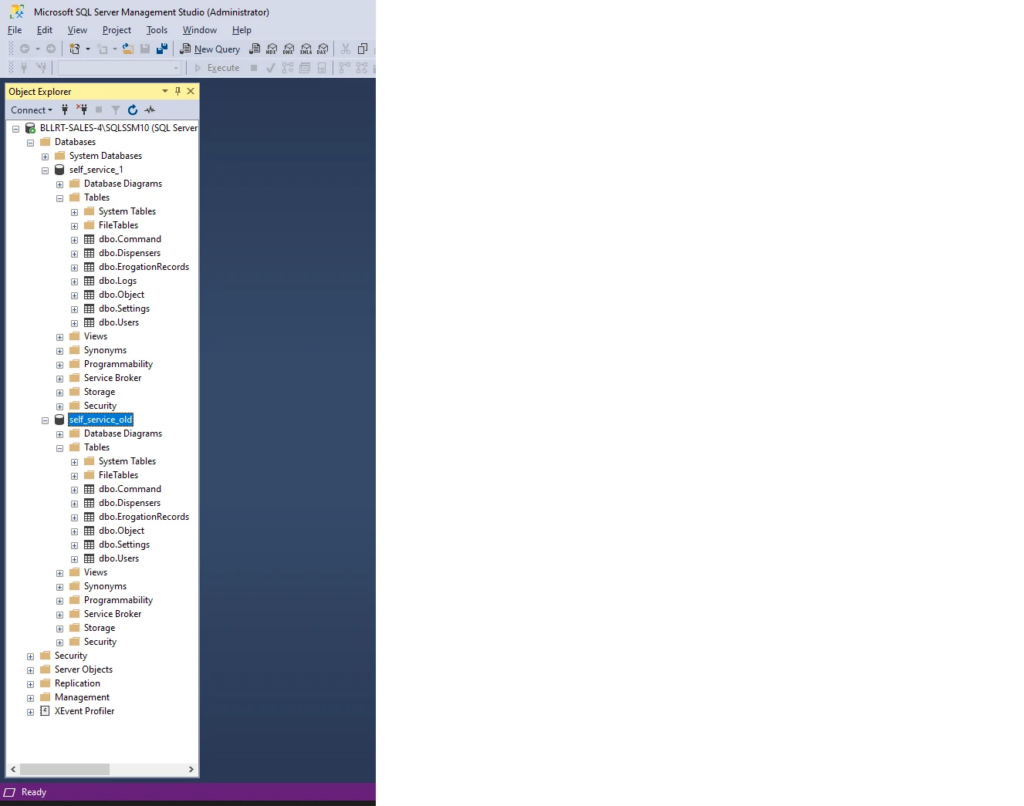
- L’objectif est maintenant de copier les enregistrements de la table self_service_old vers la table self_service_1.
- Cliquez avec le bouton droit sur la table self_service_old. Choisissez “Tasks/Export Data”. Vous verrez alors un assistant.
- Premier écran de l’assistant : bienvenue : “Next”.
- Écran suivant : Source de données : Choisissez : Microsoft OLE DB Driver for SQL Server.
- Écran suivant (Destination) : Choisissez à nouveau Microsoft OLE DB Driver for SQL Server. Pour le serveur, choisissez l’ordinateur actuel. Pour la base de données, choisissez self_service_1.
- Écran suivant (copier des données) : “Next”.
- Cliquez sur la table ErrogationRecords. Cliquez sur “Next”.
- Exécuter immédiatement : “Next”.
- Cliquez sur “Finish”.
- Après cette copie, vérifiez dans le logiciel PIUSI Management si les anciens enregistrements apparaissent dans les rapports.
- Dans le programme de gestion SQL, supprimez la base de données self_service_old. Cliquez avec le bouton droit sur le nom de la base de données (self_service_old dans notre exemple), choisissez “Delete”. N’oubliez pas de cocher “close user connections”. Attention : les fichiers que vous avez copiés sur c:\ seront également supprimés.
- Vous pouvez maintenant fermer le programme de gestion SQL.
- Ensuite, suivez à nouveau la procédure de sauvegarde dans le logiciel PIUSI Management. Vous pourrez restaurer ce fichier nouvellement créé sur le nouveau PC du client (comme dans la situation 1).
Problèmes fréquents / FAQ
Mon ordinateur ne parvient plus à lire les données soudainement.
Essayez ce qui suit:
- Redémarrez l’ordinateur
- Installez les pilotes les plus récents de Maxim Integrated et redémarrez l’ordinateur https://www.analog.com/en/resources/evaluation-hardware-and-software/1-wire-sdks/download-1wire-ibutton-drivers.html
- Le lecteur USB est-il bien branché?
- Y a-t-il des données sur la clé de gestion? Voir (Transférer les données de la pompe avec gestion des données vers l’ordinateur)
J’ai installé mon logiciel sur un nouvel ordinateur et le logiciel ne fonctionne plus.
Pour transférer le logiciel, vous devez suivre les étapes décrites dans l’installation pas à pas mentionnée ci-dessus + transférer les données
Mon logiciel ne démarre pas.
La clé USB verte de PUISI est-elle dans le PC?
Y a-t-il un message d’erreur? Consultez d’abord votre service informatique ou votre personne de contact
Les données ne sont plus lues automatiquement (connexion par câble fixe à la pompe avec gestion des données).
Si les données étaient toujours lues automatiquement et que cela ne fonctionne plus, le problème ne vient presque jamais du logiciel lui-même. Vérifiez donc d’abord la connexion du câble.
Que dois-je faire avant que le logiciel puisse être installé?
L’installation du logiciel se fait toujours après l’installation de la pompe avec gestion des données et après au moins 10 ravitaillements.
Veuillez garder le logiciel à disposition pour l’installation (la clé USB dans la boîte fournie + le lecteur de clé).
Message “Memory full” sur la pompe avec gestion des données
Cela signifie qu’il y a eu 255 ravitaillements sur la pompe avec gestion des données et que les données doivent être transférées sur le PC, voir transférer les données
Si vous devez effacer la mémoire de la pompe avec gestion des données par nécessité pour pouvoir faire le plein, suivez les étapes ci-dessous (attention, vous perdrez les données!) :
- Connectez-vous en tant que gestionnaire (avec la clé ou le code PIN)
- Suivez ces étapes à l’écran
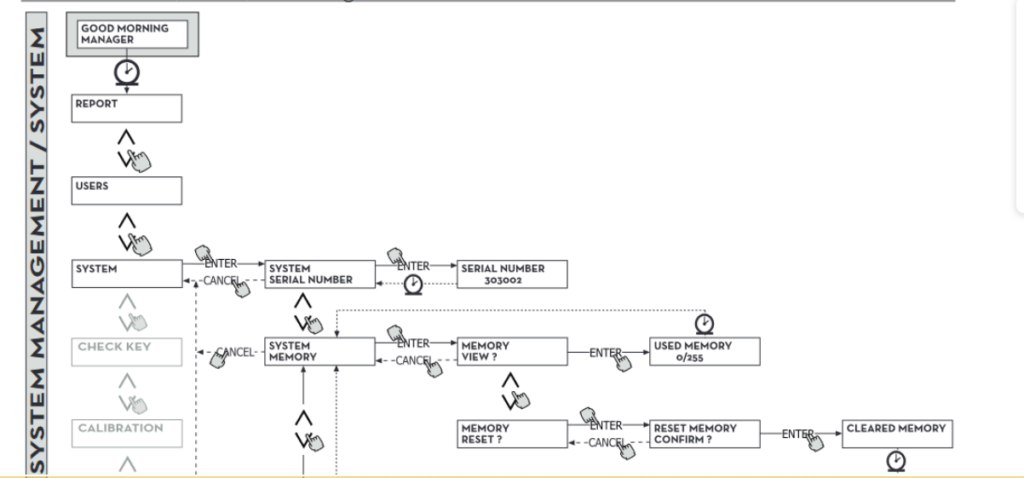
Rien sur cette page ne m’aide
Si aucune des informations des manuels ne vous aide, vous ou votre service informatique, nous pouvons envoyer quelqu’un contre rémunération, car il s’agit en fait d’un problème informatique et nous ne sommes pas une entreprise informatique.
Remplissez le formulaire suivant pour demander une intervention payante :